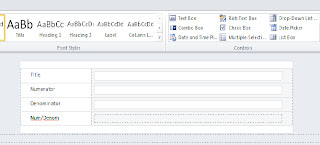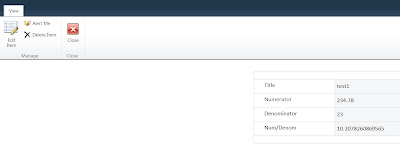Way back, I had written a post about Dundas Charts in SharePoint 2010, after Microsoft obtained licensing rights for the web part and added a lightweight version of the web part out of the box in SharePoint 2010.
I recently came across a project that required a charting component, and after seeing their ad in the msdn magazine, found Nevron Charts for SharePoint. They were reminiscent of Dundas charts, and after using their evaluation version, I decided to buy their license.
Here are few key differences between the two:
- Nevron is a good product with pretty much the same capabilities as Dundas. Some capabilities are difficult to figure out, require some research and their knowledge Base and Customer Support is not as good as Dundas.
- The product is not as easy to configure as Dundas but the price point is much lower than Dundas Charts, and I think it is really good value for the price point.
- If you know Javascript well then it might be easier to do dynamic charts accepting parameters from other custom web parts. For example, you need to pass a Drop Down list selection to a chart as a parameter.
- If you want to load a simple Sharepoint list or a data from a predefined database using stored procs, with some basic sorting and filtering, you will not have to struggle much, but, as the requirements start getting more complex, it will be harder to figure things out from their knowledge base.
- Just like Dundas, Nevron charts interactive capabilities such as 3-d, dynamic themes, Mouse overs, Dynamic Chart Titles, Drill Downs are pretty good.
I recently came across a project that required a charting component, and after seeing their ad in the msdn magazine, found Nevron Charts for SharePoint. They were reminiscent of Dundas charts, and after using their evaluation version, I decided to buy their license.
Here are few key differences between the two:
- Nevron is a good product with pretty much the same capabilities as Dundas. Some capabilities are difficult to figure out, require some research and their knowledge Base and Customer Support is not as good as Dundas.
- The product is not as easy to configure as Dundas but the price point is much lower than Dundas Charts, and I think it is really good value for the price point.
- If you know Javascript well then it might be easier to do dynamic charts accepting parameters from other custom web parts. For example, you need to pass a Drop Down list selection to a chart as a parameter.
- If you want to load a simple Sharepoint list or a data from a predefined database using stored procs, with some basic sorting and filtering, you will not have to struggle much, but, as the requirements start getting more complex, it will be harder to figure things out from their knowledge base.
- Just like Dundas, Nevron charts interactive capabilities such as 3-d, dynamic themes, Mouse overs, Dynamic Chart Titles, Drill Downs are pretty good.